MacでAndroid開発環境を手早く整える
こんにちは! レテです.
SADPに当たって,MacにAndroid開発環境を整えたので,自分がどんなことをやっていたかを備忘録的にまとめておきます.
Androidも更新ペースが激しいのか,意外とまとまった形で最近のAndroid環境のインストール方法を書いているWebページは多くありませんでした.
少しでも役に立てばいいな(願望)
やりたいこと
MacにEclipseとAndroid SDKとAVDを導入して,PCのみでAndroid開発ができるようにしたい.
対象者
Android/Java初学者. CLI使えない人にも少し配慮したい.
あまり細かいことは気にせず,とりあえず動けばいい人向け.*1
ちなみに僕も初学者です(しろめ
環境
Mac OS X 10.8.5
Javaの処理系を導入
Android SDK導入前に,Javaのインストールが必要.
僕の環境ではJavaはデフォルトではインストールされてなかった.
初心者必見!MacでAndroidアプリの開発環境を整えよう【SDKインストール】 | GanoWeb
辺りを参考にインストール.
今回インストールしたバージョンは1.7.0_25.*2
Android SDKの導入
Android SDKとは,Android開発のための開発キットのようなもの.
最近はJava用のIDE(統合開発環境)であるEclipseとまとめて配布されているらしいのでそちらを使う.
Android SDK | Android Developers
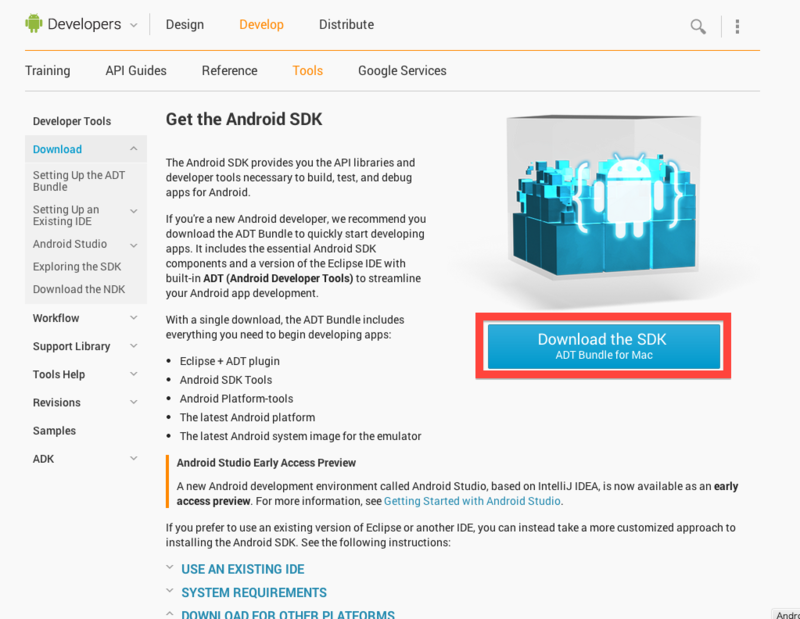
赤枠のボタンを押してライセンス云々にagreeするとZIPファイルがダウンロードされる.
今回ダウンロードしたのはadt-bundle-mac-x86_64-20130917.zip.
解凍したディレクトリを"アプリケーション"ディレクトリ直下に入れ,その中の"eclipse"ディレクトリから"Eclipse.app"を開く.
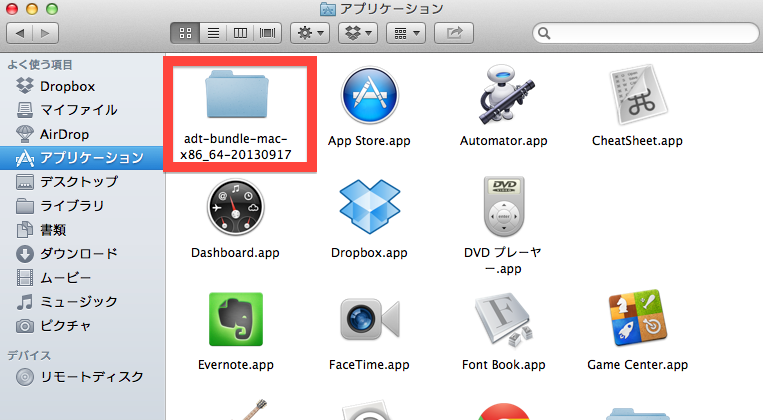
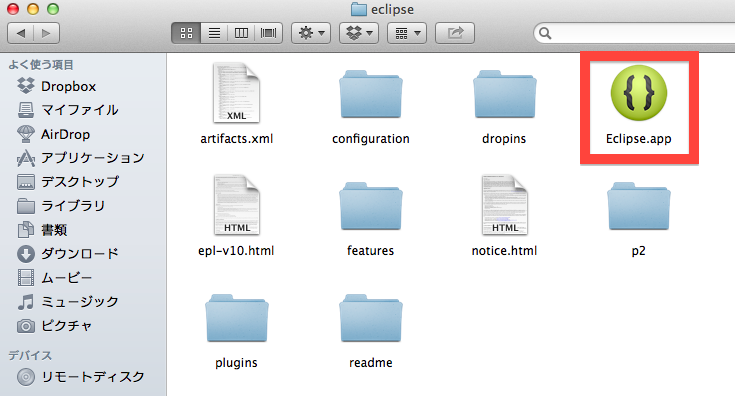
Eclipseの設定
各種ツールの導入
Eclipseを起動するとworkspaceが云々言われるけど,OKしとけばおk.
確か,初回起動だとWelcome画面が出てくる気がしたけど,それも☓ボタンで消せばおk.
大事なのはここから.
EclipseにAndroid関係のツールを導入する必要があるらしい.
Developer Toolsの導入
メニューバーの"Help"から,"Install New Software..."を選択.
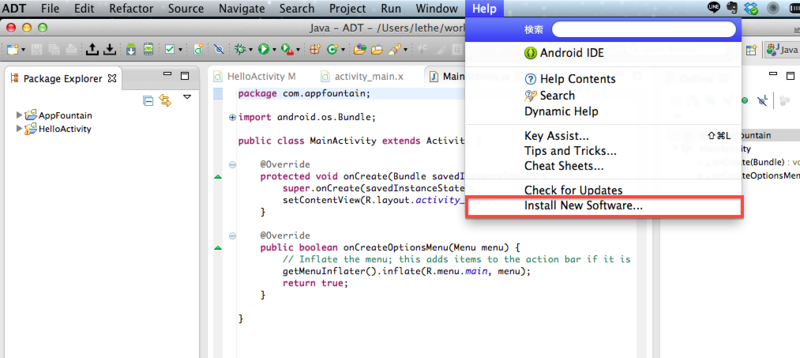
出てきた"Install"ウィンドウから"Work with:"->"Add..."を選択.
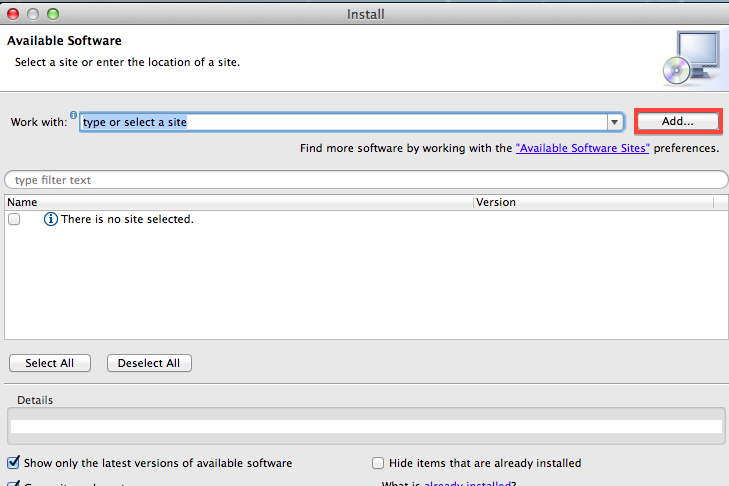
"Add repository"ウィンドウの"Name"に"android","Location"に"https://dl-ssl.google.com/android/eclipse/" と,それぞれ入力してOK.
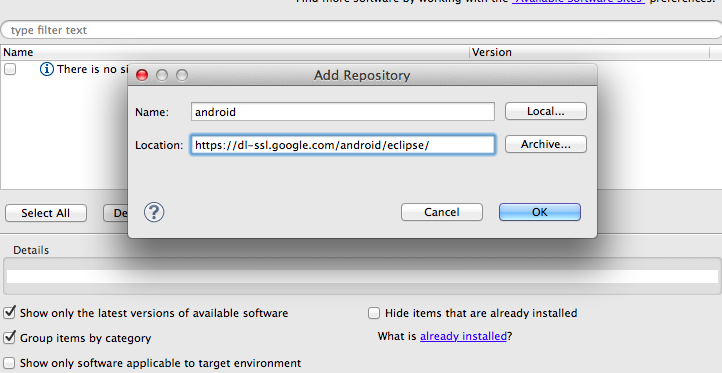
"Install"にいろいろ追加されるので"Developer Tools"にチェックを付けて"Next >"を押す.
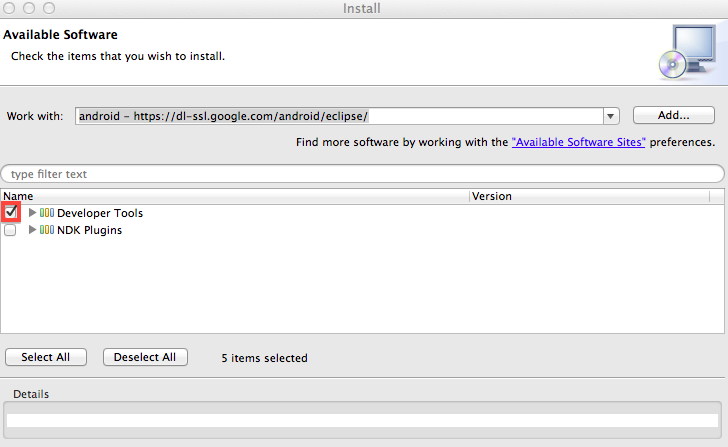
その後はNextとかOK連打で行けたような気がする.*3
最終的に自動で再起動されたように思う.
Android Support RepositoryとAndroid Support Libraryの導入
Android 3.0以上の機能を2.xで使うためのsupport v4, v7といったライブラリを利用するために必要になる.*4
下矢印のついたドロイド君アイコンをクリックして,"Android SDK Manager"を開く.
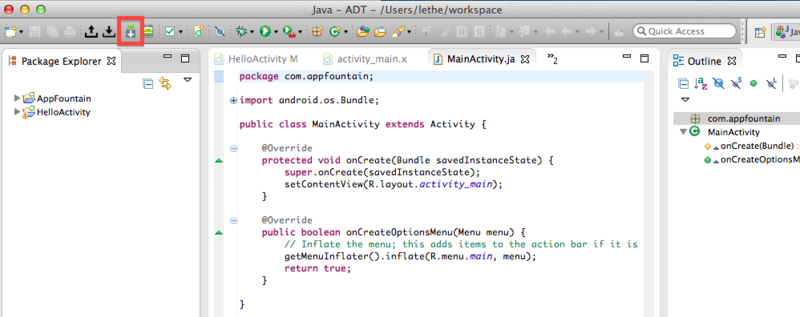
"Android SDK Manager"ウィンドウが開く.
いろいろ書いてあるけど,"Extras"ディレクトリの"Android Support Repository"と,"Android Support Library"のStatusが"Not installed"かどうかをチェック(下の写真は"Installed"なので問題ない).
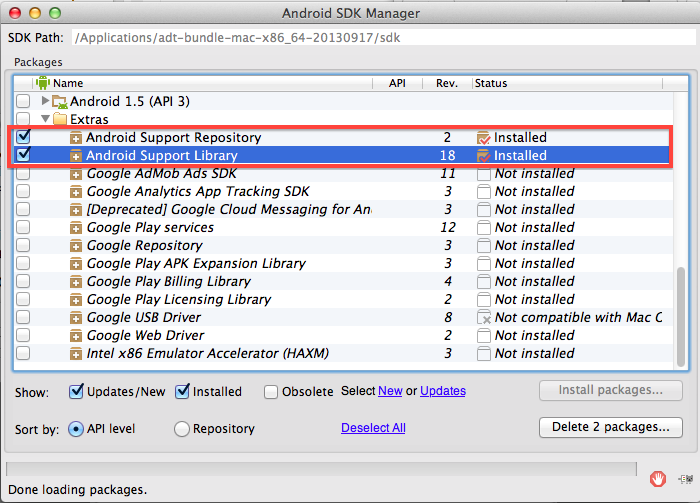
"Not Installed"のものがあれば,それにチェックを入れて,"Install packages..."を選択.
インストールが始まる.
Android SDKのパス設定
Android SDKをEclipse上で動かすためには,EclipseにAndroid SDKの居場所を教える必要がある. これがパス設定.
メニューバーの"ADT"->"環境設定"を選択.
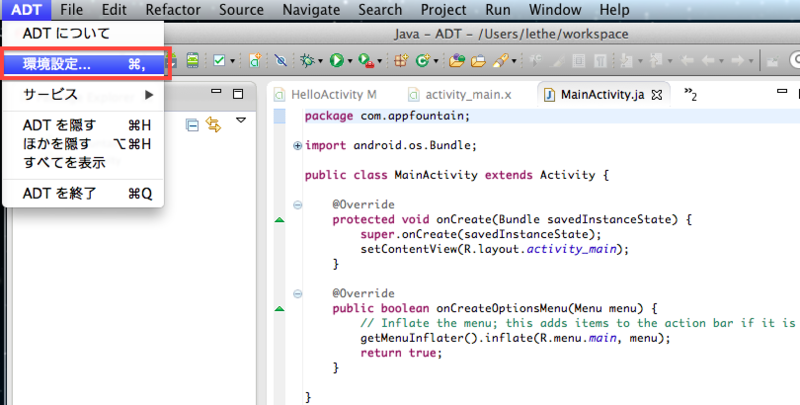
"Preferences"ウィンドウが開くので,"Android"を選択する("Android"の下の階層にもメニューがあるが,今回はルートのメニュー).
"SDK Location"->"Browse"を選択.
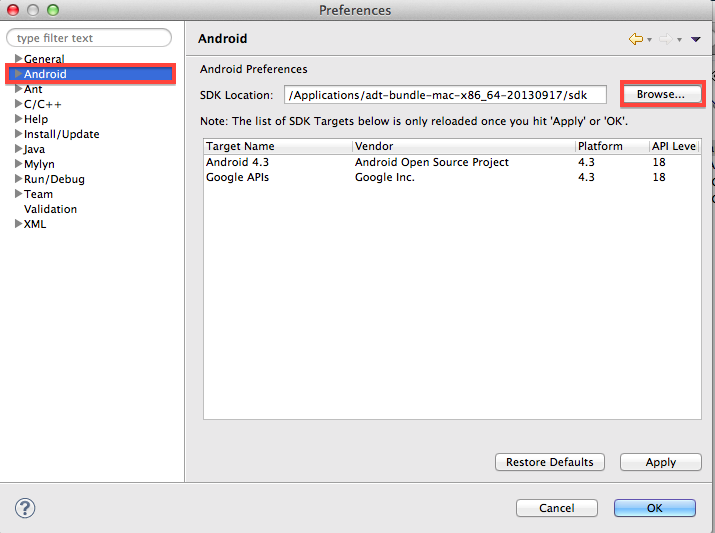
出てきたウィンドウの中からSDKのディレクトリを探す.
今回は,"アプリケーション"ディレクトリ内の,"adt-bundle-mac-x86_64-20130917"->"sdk"がSDKのディレクトリとなる(要するに"/Applications/adt-bundle-mac-x86_64-20130917/sdk").
これを選んだ上で,"Apply"を押してOK.
文字コードの設定
文字コードはUTF-8にしておくと,多人数開発環境では無難.
先ほどと同じ手順で"Preferences"ウィンドウを開き,"General"->"Editors"->"Text Editors"->"Spelling"を選択.
そして,"Dictionaries"->"Encoding"について,"Other"にチェックを入れ,プルダウンメニューから"UTF-8"を選択.

これで,Eclipseのテキストエディタの文字コードがUTF-8になった.
AVD(エミュレータ)の設定
Android Virtual Device(AVD)は,Android実機をPC上で再現したもの(エミュレータ).
Androidでは,実機をUSBケーブルで接続し,そのマシンにアプリをインストールしてデバッグする方法と,AVDにアプリをインストールしてデバッグする方法がある.
AVDを使うことで,実機を持っていなくてもAndroidのデバッグが出来る(ただし,一部の機能が使えない,動作が非常に重いなどの制約がある).
実機しか使わない場合は必須ではないが,これも設定しておこう.
ツールバーから,スマホの中にドロイド君がいるアイコンを選択.
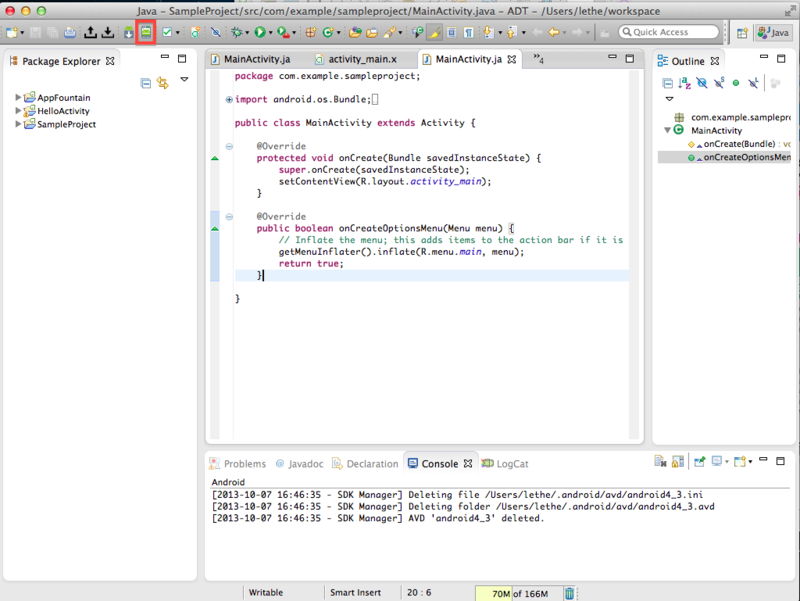
"Android Virtual Device Manager"ウィンドウが出てくるので,"New..."を選択.
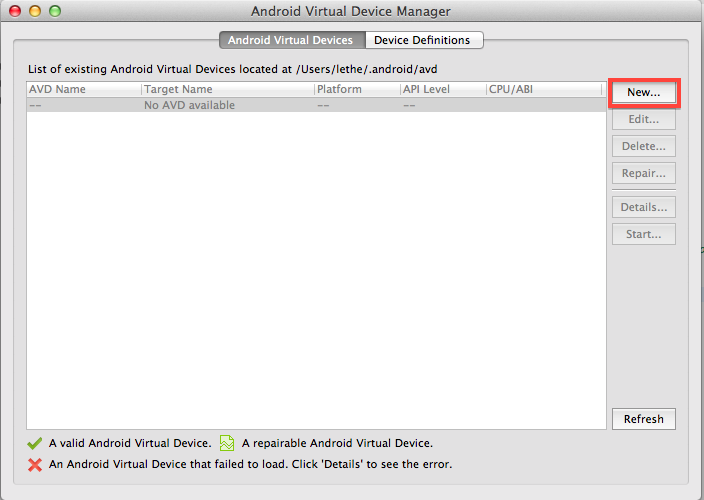
"Create new Android Virtual Device (AVD)"ウィンドウが出てくるので,"AVD Name"にエミュレータの名前を(適当でよい.ここでは"android4_3とした),"Device"に再現するデバイスの種類を(適当でよい.ここでは"Nexus 4"を選択した),"Target"にAVDのAndroidのバージョン(ここでは,"Google APIs (Google Inc.) - API level 18"を選択した)を入力し,OKを押す.
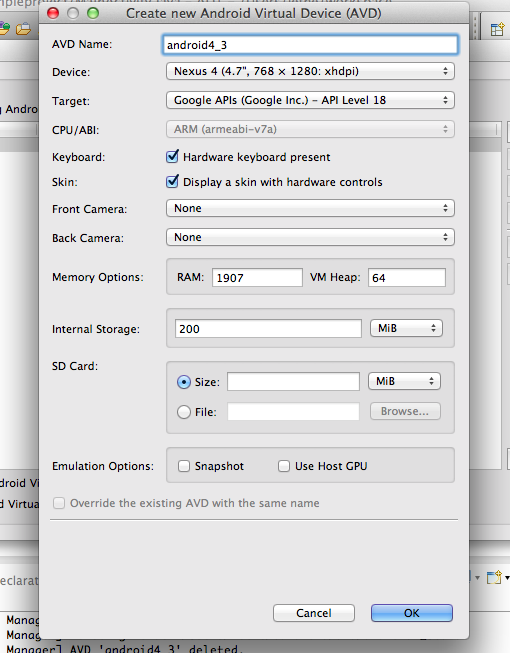
下図のようにエミュレータが作成された.
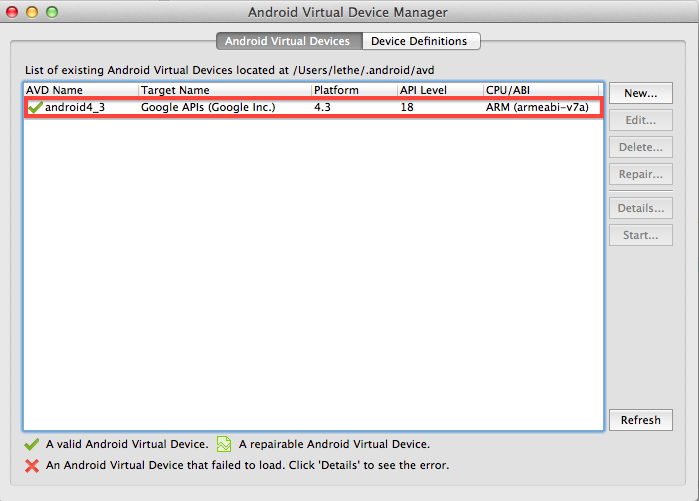
サンプルソースを動かしてみる
準備は整ったはずなので動かしてみる.
メニューバーの"File"->"New"->"Android Application Project"を選択.
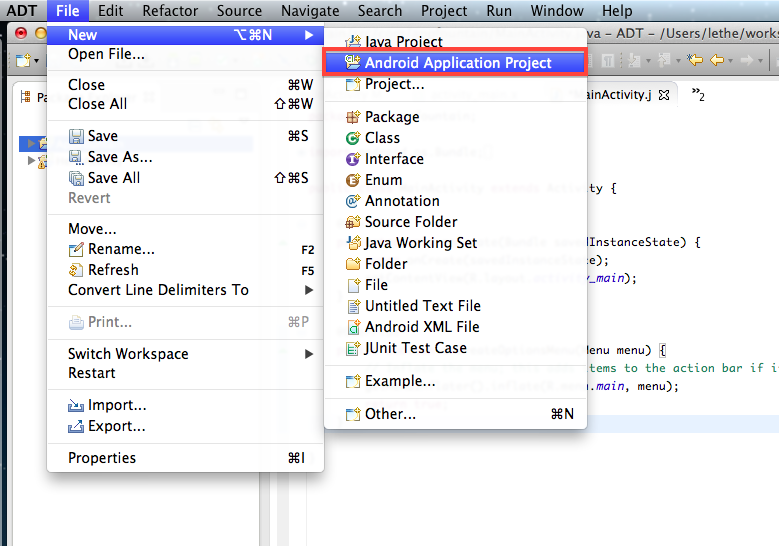
開いた"New Android Application"ウィンドウで,"Application Name", "Project Name", "Package Name"を入力.
他は好きなものでいいとして,"Package Name"については,取得ドメインを逆順にしたものを使うべきとされている(Ex. ドメインが"hoge.com"なら,"com.hoge").
今回は,"Application Name", "Project Name"ともに,"SampleProject","Package Name"は"com.example.sampleproject"とした.
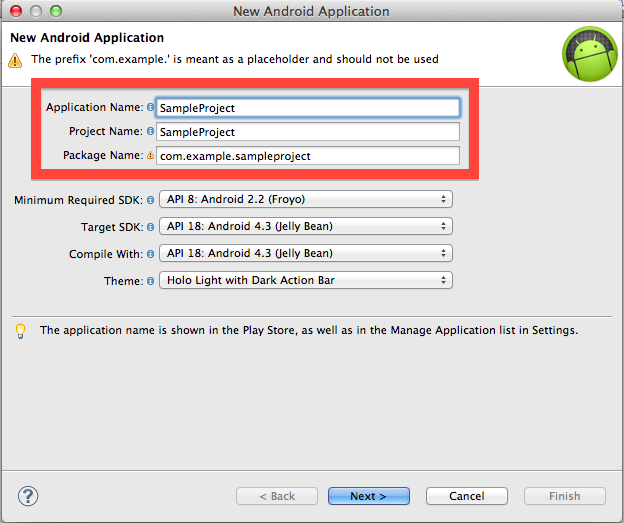
あとは,NextなりFinishなり連打していけばいいと思う.
これで,Androidプロジェクトが出来た.
では,このプロジェクトを実際に動かしてみよう.
ツールバー中の右矢印のアイコンをクリックすると,初回のみ,"Run As"ウィンドウが出てくる.
ここで,"Android Application"を選択してOKを押す.
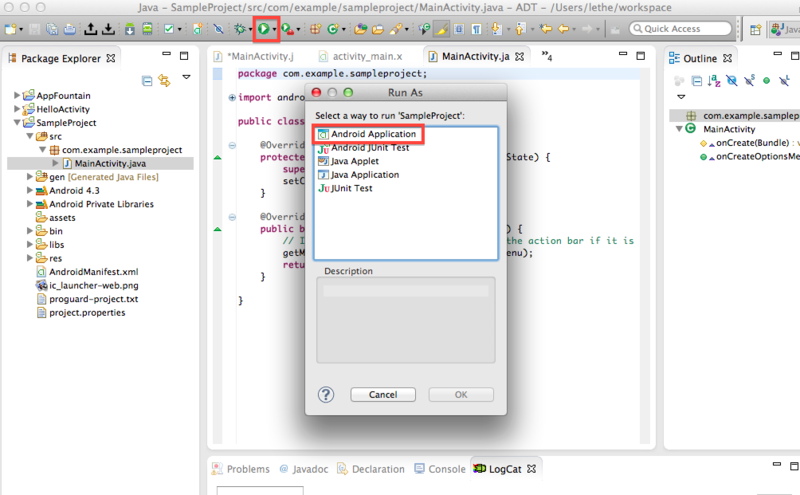
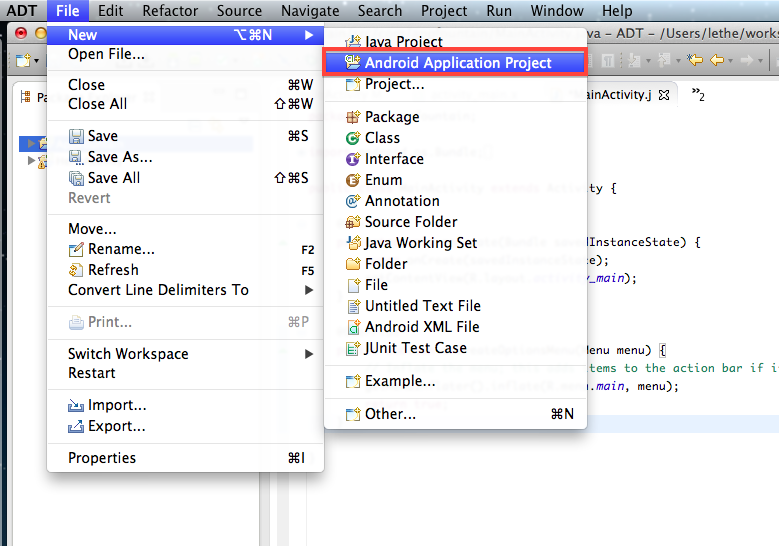
かなり待たされるが,Androidのロック画面が出てくれば,起動は成功.*5
ロック画面は,カギのアイコンをドラッグ(実機のスワイプに相当)することで解除できる.
ホーム画面からは,アプリ一覧を開いて動作させたいアプリを探す(今回は"SampleProject").
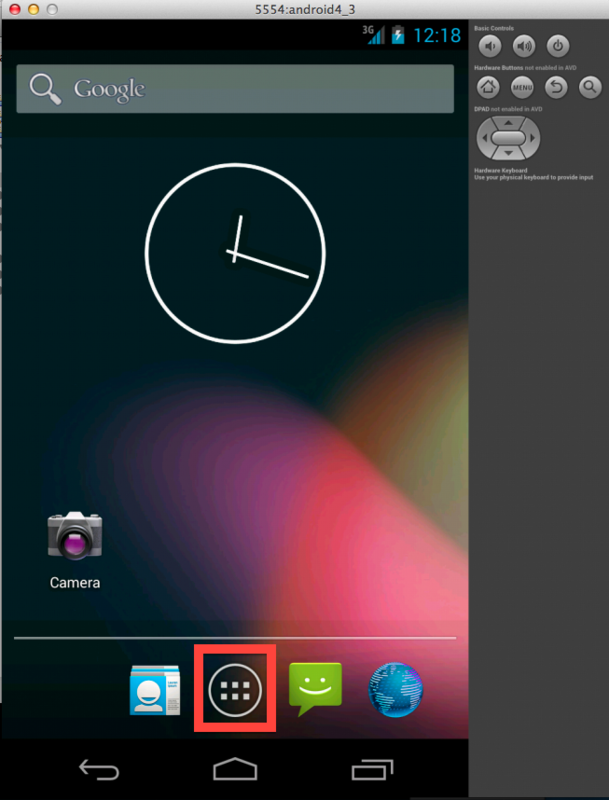
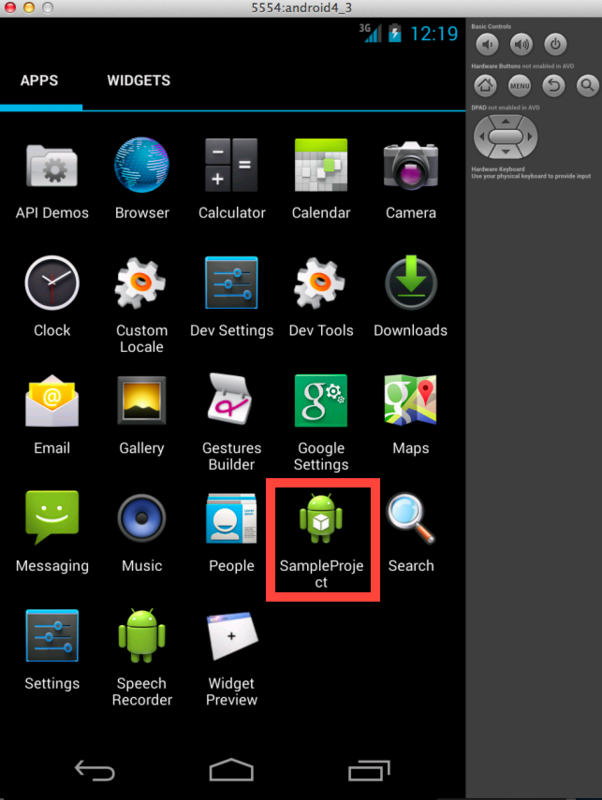
この画面が出てくればOK!
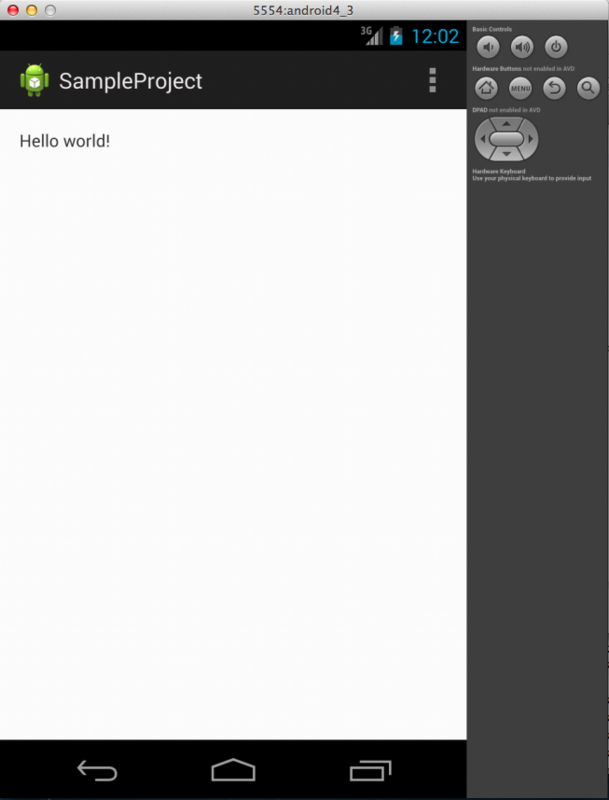
まとめ
元のドキュメントをまとめてもらったkrrrrさんに感謝.
iOS開発に比べると, Androidは開発環境に必要な手順が多い気がしました.
Java周りの知識があるとだいぶ楽な気がします(開発そのものも含めて).
全然サーベイと検証が足りてないので,指摘/加筆してもらえると助かります…